VSCode에서 Github가 연동되어 있다면 git commit/push 커밋/푸시를 Git bash가 아닌 VSCode에서 간단한 버튼 몇 번 클릭으로 수행할 수 있습니다. Staged, Branch 등 Git에 대해 어려운 개념들이 많은데 VSCode는 이것들을 이해할 필요 없이 간단하게 실행합니다.
VSCode에서 Git 브랜치(branch) 갈아타기
VSCode를 실행합니다.
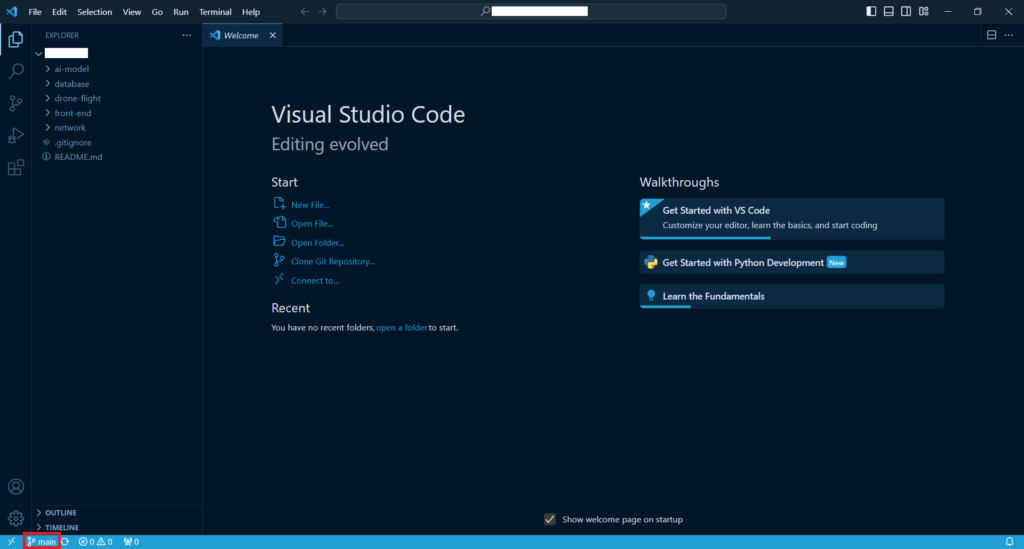
좌측 하단에 현재 최상위 브랜치인 main 브랜치로 접속되어있는 것을 볼 수 있습니다.
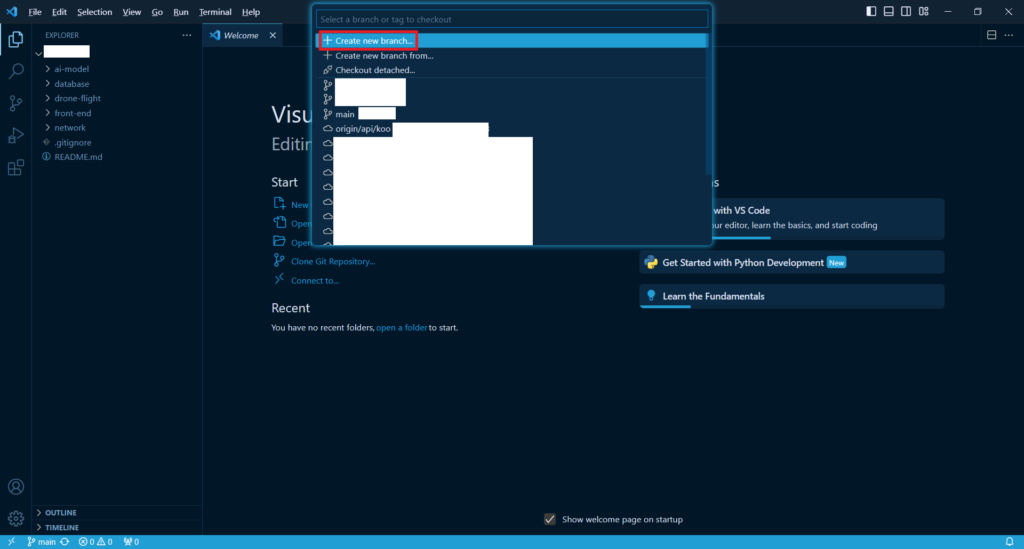
브랜치를 갈아타기 위해 좌측 하단 main을 클릭
1. 특정 브랜치를 새로 생성하려면 ‘Create new branch…‘ 클릭
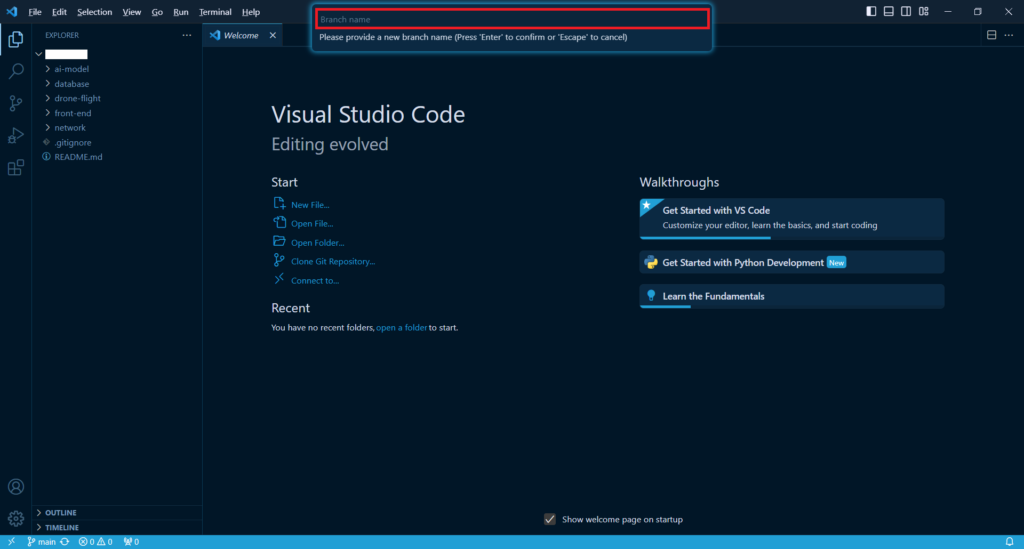
1-1 새로 생성하는 브랜치 이름 입력 후 진행
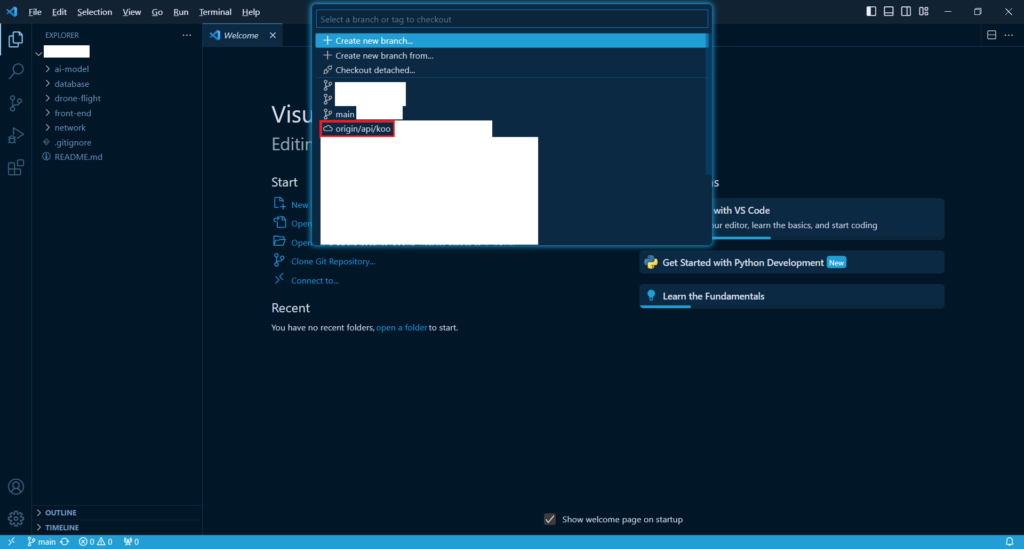
2. 기존 특정 브랜치 선택하여 진행
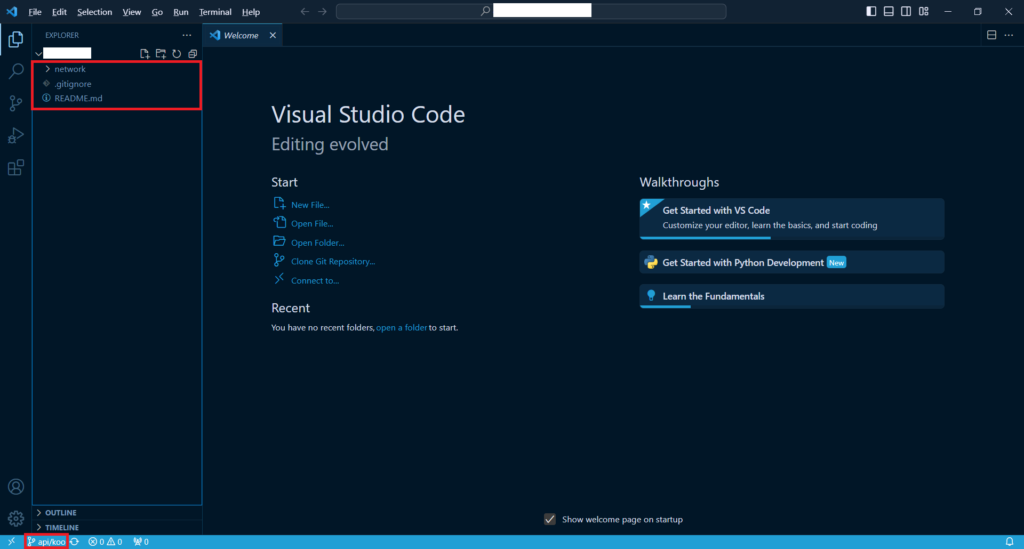
다음과 같이 좌측 하단에 특정 브랜치로 변경되었고
폴더 구조가 달라진 것을 볼 수 있습니다.
VSCode에서 commit/push 커밋/푸시하기
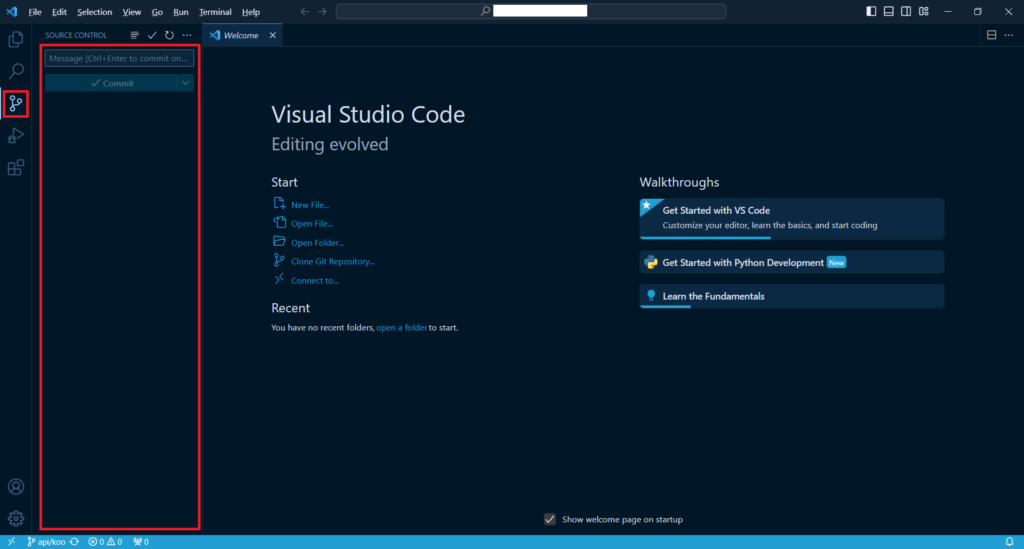
좌측 ‘Source Control‘ 클릭하면 현재 리스트에 아무것도 없는 것을 확인할 수 있습니다.
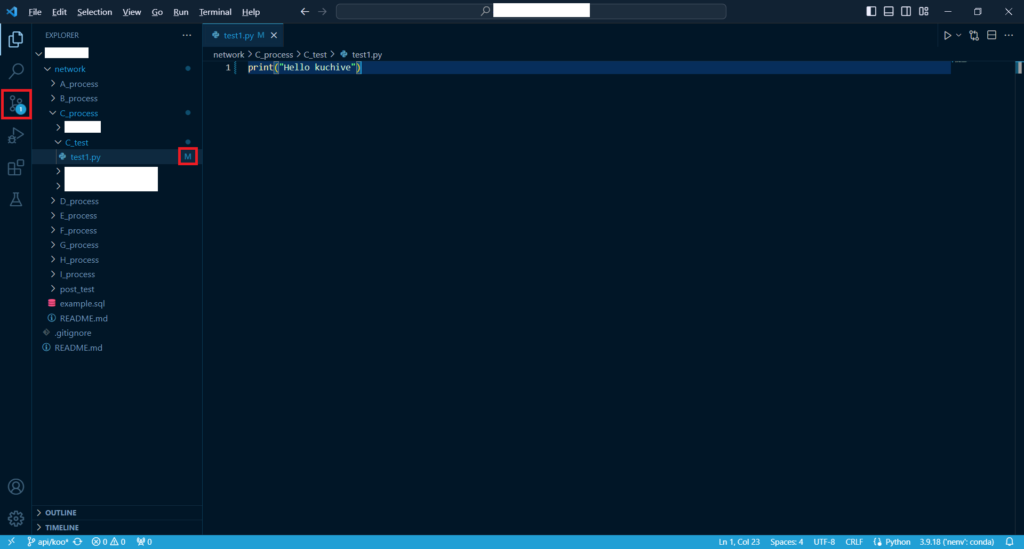
파일을 수정하게 되면 좌측 Source Control에 변경된 파일의 수가 표시되고
수정한 파일 오른쪽에 M(Modified: 수정됨)이 표시됩니다.
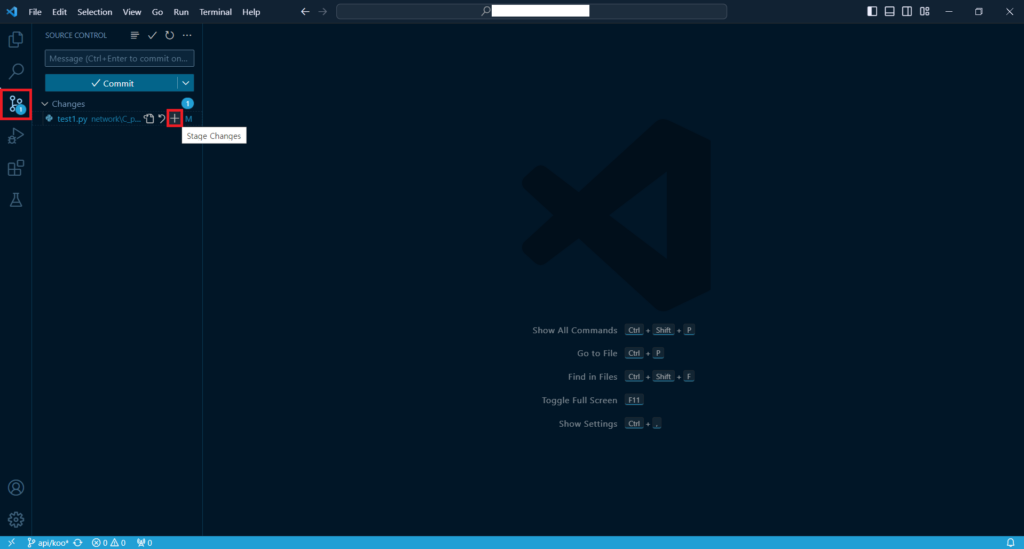
다시 ‘Source Control‘로 돌아가면 수정된 파일이 리스트에 생긴 것을 볼 수 있습니다.
‘+버튼, Stage Changes‘ 클릭
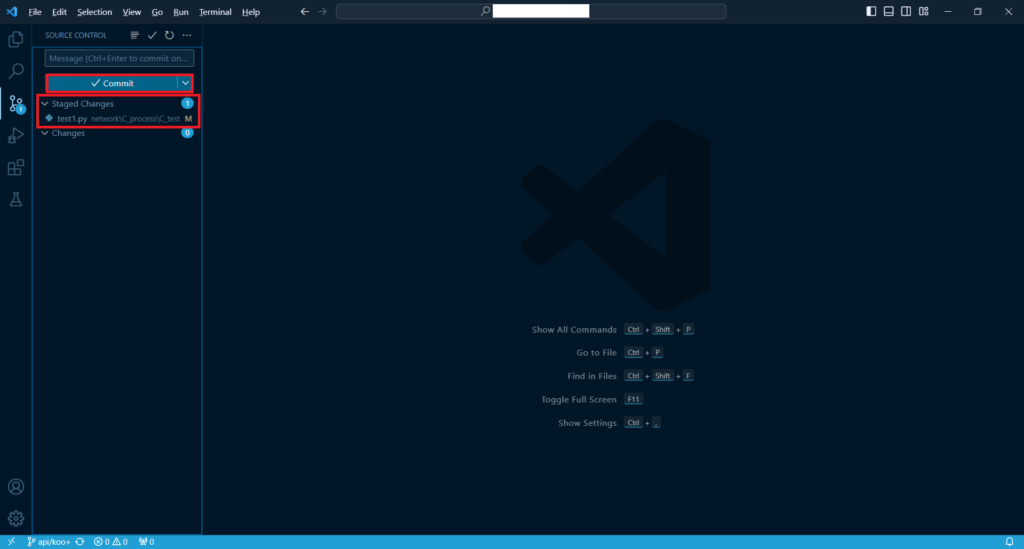
다음과 같이 ‘Staged Changes‘에 파일이 추가되고 ‘Commit‘버튼이 활성화 된 것을 볼 수 있습니다.
‘Commit‘ 클릭
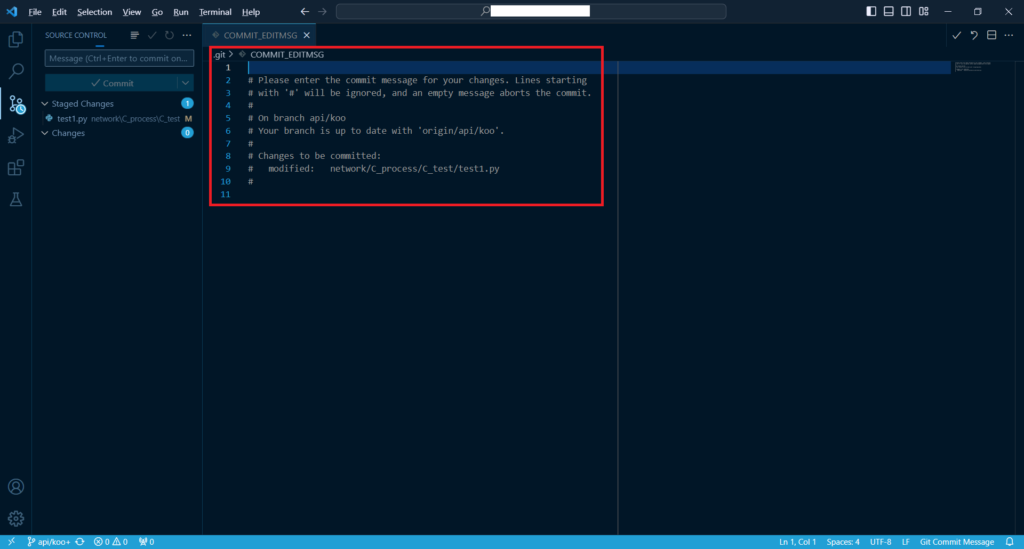
오류 메세지가 뜨는 것을 볼 수 있습니다.
원인은 ‘Commit Message‘를 입력하지 않았기 때문입니다.
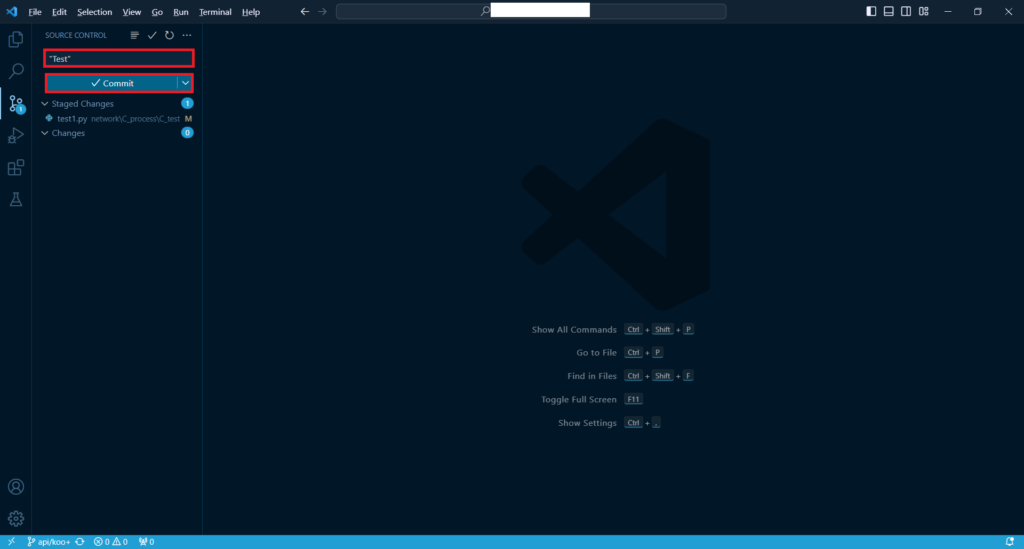
오류 메세지 창을 닫고 ‘Message‘를 입력한 후 다시 ‘Commit‘ 클릭
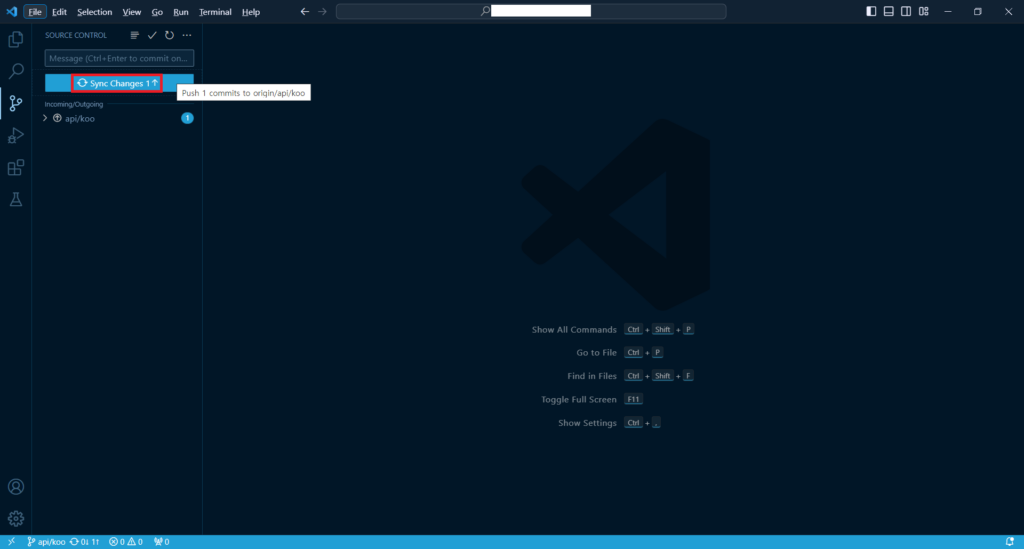
‘Sync Changes‘ 클릭
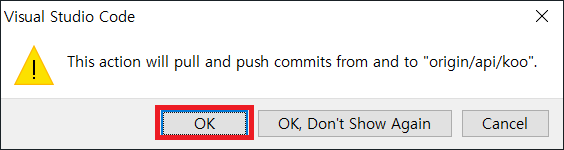
‘OK‘ 클릭
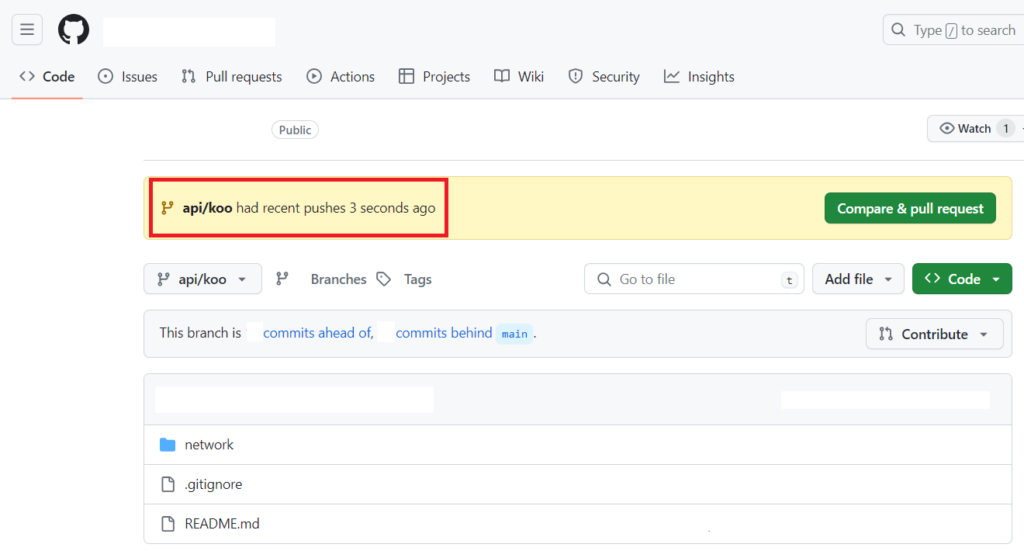
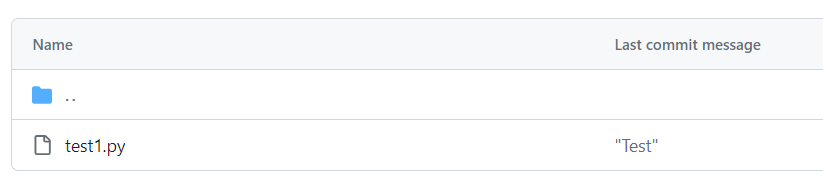
Push가 완료되면 Github 웹페이지에서 수정 사항이 업데이트 된 것을 확인할 수 있습니다.

